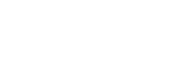《U盘安装系统的5个步骤【优秀2篇】》
如何用U盘安装系统?U盘安装系统的具体步骤是什么?这是很多用户都在询问的问题,关于这问题,网页上有很多种解答步骤,但不一定是全面的,下面就让高手来教你用U盘来安装系统的完美步骤吧,这是万变不离其中的步骤。下面是整理的U盘安装系统的5个步骤【优秀2篇】,在大家参照的同时,也可以分享一下给您最好的朋友。
U盘安装系统的5个步骤 篇1
1、 先将 Win8 iso 镜像文件解压到一个目录(比如 win8 64BIT 文件夹)备用;
2、 运行 Win$Man 软件,选择“Windows Vista/2008/2008 R2/7”,点击“浏览”选择win8 64BIT--sources--install.wim,在“请选择映像”下拉菜单选择 Windows8-ConsumerPreview.,点“下一步”继续。
3、 选择 G:并点击“将系统安装到这个分区上”和“将此分区作为引导分区”点“下一步”继续。
4、 选择“不进行磁盘控制器。”下一步继续。
5、 选择“此系统是安装在 USB 移动硬盘上”,下一步继续。
6、 点击“安装系统”,开始把 win8 安装到 USB 存储设备上。
7、 系统正在安装。
8、 安装完成后重启电脑,并从U 盘启动,第一次启动会比较慢一些,准备设备完成后电脑会自动重启一次,后面就跟用光盘安装一样,根据自己的习惯设置好后就可以进入系统了。
U盘安装系统的5个步骤 篇2
1、不变的前提准备
一个U盘(大小请根据系统文件大小而定,宁大勿小),一个操作系统的镜像,一款制作U盘启动盘的。软件。
2、制作U盘启动盘
使用U盘启动制作工具。电脑插入U盘,打开WinPE软件界面,选择“U盘、移动硬盘安装”--Enter--输入你的盘符--Enter--提示格式化--点“开始”--顺利格式化。
然后来到引导部分--选择磁盘(这里有两个选项,一个是你的U盘,一个是电脑硬盘,看大小千万不要选错)--选择你的U盘--下面的参数选项可以不用管,点击“安装”--引导完毕按任意键继续--设置密码(随你设置什么密码,记住就行了)--U盘启动盘制作成功。
3、制作系统U盘
重新插入U盘,把之前准备好的操作系统镜像文件复制到U盘里,这样一个具有安装系统功能的U盘就做好了。
4、设置电脑U盘启动
不同品牌的电脑不同品牌的主板其BIOS设置的方法也可能不同,不过这一步骤的目的不会变,就是要把电脑第一启动项改为U盘启动。以Phoenix-Award主板为例,进行BIOS选项,选择USB-HDD即可;dell品牌机的BIOS调整,选择Boot里的USB-HDD;ThinkPad系统笔记本设置USB SuperDisk为第一选项等等。
5、用U盘安装系统
用U盘启动电脑,进入WinPE,安装前我们先对C盘进行格式化,然后再把U盘的系统镜像复制到C盘里安装即可。安装完成后你需要重启电脑,才能进行正常操作。
U盘安装系统的步骤其实并不是很难,只要一个U盘、一个操作系统、一款制作软件便可以,用U盘做好启动盘,再制作系统U盘,接着设置U盘启动,就可以顺利进行U盘安装系统了。你们学会了吗?