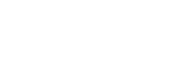《excel表格数据换行的教程【优秀4篇】》
excel单元格内换行问题,一直是工作中的热议话题,用Excel进行表格处理时,经常需要在表格的某个单元格中进行文本换行操作,使用常规的方法按下Enter键,焦点就会转移到下一个单元格中,那如何同一个单元格内的自动换行呢?小编下面就告诉你怎么做。下面是小编精心为大家整理的excel表格数据换行的教程【优秀4篇】,希望大家可以喜欢并分享出去。
excel换行步骤如下: 篇1
1、比如说图上这种情况,字数比较多,打出来文字比较长,里面显示的就是中间的几个字,边起的几个字都被隐藏了。
2、这是因为没有设置自动换行的选项,也就是合并后居中的选项上方那个,点一下那个选项就可以。
3、点住大家需要设置的单元格,然后点一下自动换行,就可以看到里边的文字自动换行了。
4、还有一种方法是先把空白的单元格设置成自动换行,先设置成自动换行,然后再输入文字,就可以自动换行了。
5、接着,你在打字的过程中,单元格中的文字自动就会换行了,就解决疑问啦,是不是很简单呢。
6、注意,自动换行有一个前提,那就是你的单元格是合并后的,如果单元格没有合并,那么,不可以自动换行哦。
excel同个单元格内换行的方法 篇2
excel同个单元格内换行方法一:先双击单元格,将光标移动到行的最末,然后按住ALT,敲击回车。
excel同个单元格内换行方法图1excel同个单元格内换行方法二:先选中要换行的单元格,然后点击右键,选择设置单元格格式。
excel同个单元格内换行方法图2单击“对齐”选项
excel同个单元格内换行方法图3然后选中“自动换行”
excel同个单元格内换行方法图4然后点击确定,这样就可以通过调节单元格的列宽,单元格中的文字就自动换行了。
excel同个单元格内换行方法图5excel自动换行的方法: 篇3
如下图中,当我们输入的内容超出单元格宽度,不能完整显示时,可以利用Excel的自动换行功能来实现两行显示,具体操作如下:
选中需要换行的单元格区域,然后点击【开始】选项卡中的【自动换行】按钮即可,这种换行的方式会根据单元格的宽度自动调整,当改变列宽时,单元格内容孔会自动调整。演示如下图:
Excel强制换行
上述情况中,我们也可以手动换行,具体操作:双击一个单元格,将光标移动到要换行位置,然后按在Alt+回车键即可,演示如下图:
自动换行和强制换行的优缺点:
自动换行可以批量完成,但换行位置由单元格宽度决定,而且还会随着列宽的变化而改变换行位置;强制换行不能批量完成,只能一个一个单元格来设置,但可以自定义换行位置,而且不会随着列宽哟完成而改变。
excel文字换行的方法 篇4
右键点击文字,点击“设置单元格格式”。
点击“对齐”,在“文本控制”栏菜单下的“自动换行”项打“√”,点击确定即可。